![]()
SudokuEdit Editor of Sudoku for iOS |
|
|
||||||||
Creating From Scratch
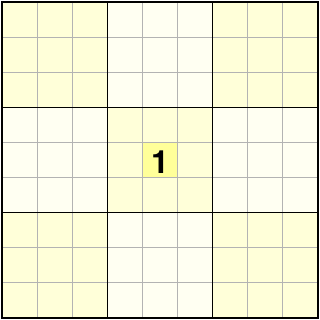 Figure 1. We are free to select the first cell and set the value. We put 1 at center in this tutorial. |
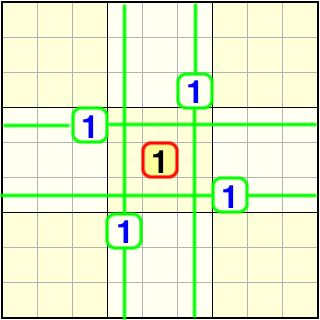 Figure 2. We must fix the first cell (red-marked) because the attribute of the cell is Answer. So we put four Given 1s (green-marked). |
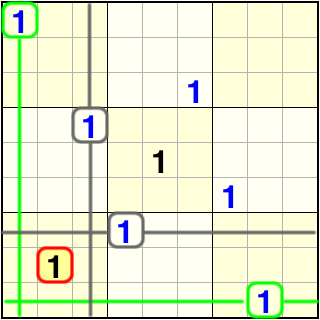 Figure 3. We put another Answer 1 (red-marked) and another two Given 1s (green-marked). With two existing 1s (gray-marked) the red-marked 1 is fixed. |
 Figure 4. The rest of 1 is already fixed by existing four 1s (gray-marked). |
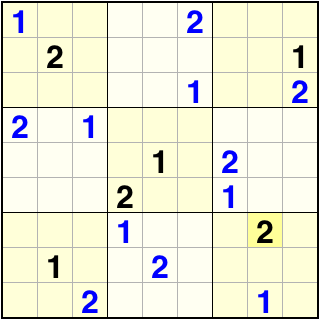 Figure 5. The same works have done for 2s. |
 Figure 6. The red-marked 3 is fixed by only two Given 3s because the other place is already occupied by the other numbers (gray-marked). |
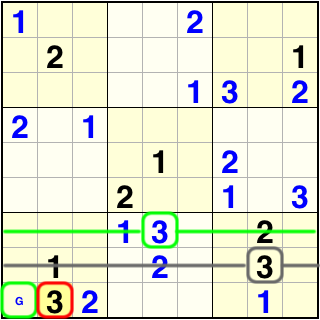 Figure 7. We fixed the red-marked 3 by one new Given 3 (green-marked) and one already fixed Answer 3 (gray-marked) and one Blank Given (green-marked G). See Creating Sudoku page for details of Blank Given. |
 Figure 8. 3s are done. Now save this to File (Saving here is necessary to following tutorial). |
 Figure 9. We don't have to set all nine cells first for one number by one number. We can filling cells regardless order or count of numbers. Now we filled some 4-9s. |
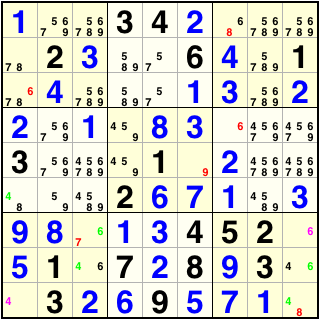 Figure 10. We turn Auto mode of Note menu on then many Red Notes are appeared. Red Note means the number must be assigned to the cell, so let the all Red Notes fixed. |
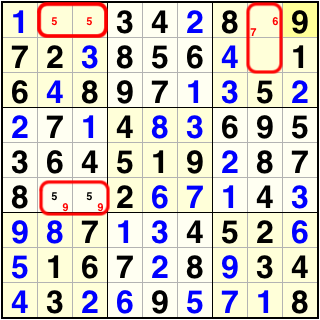 Figure 11. Oops! What's happen? The consistency has lost at six cells. Now we should go back to Figure 8 (Open the file). <Note> There are many result of calculation for same error problem. So you need not care about if your result is different from this figure. |
 Figure 12. We refilled some 4-6s from Figure 8. Now try Check Given's Consistency of Edit menu to check whether we lost the consistency or not. |
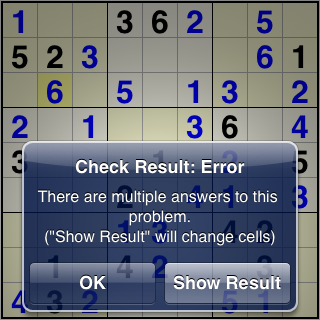 Figure 13. The Check Result is 'There are multiple answers'. If it is 'No Answer', we must go back again. But multiple answer means we can eliminate answers till only one answer is left by following work. So we can go ahead. |
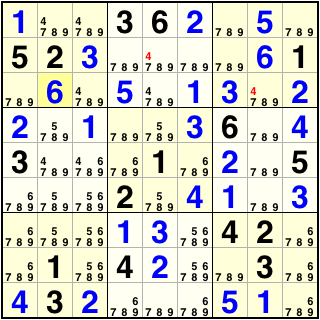 Figure 14. Two Red Notes are shown when we turn Auto mode of Note menu on and we fixed it. |
 Figure 15. We want to fix red-marked cell to 5. Notes show all cells being able to take 5. |
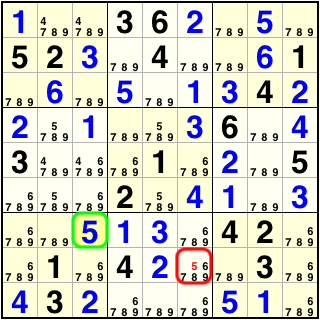 Figure 16. Then we set the green-marked cell to Given 5 to fix the red-marked cell and Red Note is appeared in the cell. |
 Figure 17. The red-marked 4 is also fixed by the green-marked Given 4. |
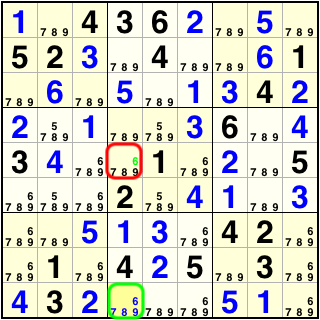 Figure 18. When we turn the attribute of the green-marked cell to Given (this became Blank Given), Green Note is appeared in the red-marked cell. And we take the offer of the Green Note fixing the cell's value to 6. |
 Figure 19. We make the green-marked cell to Blank Given, too then two Green Note is appeared and we take both of offers. |
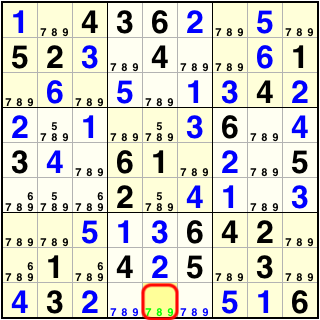 Figure 20. The red-marked Green Notes mean the cell can take any of 7-9. |
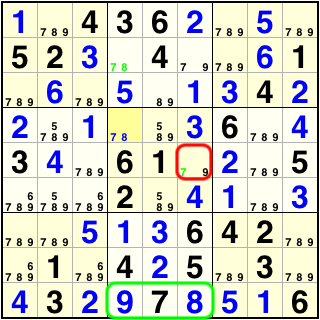 Figure 21. We set the value of green-marked three cell to like above and take 7 to the red-marked cell's value. |
 Figure 22. Three Red Notes are appeared. We must set the values to Red Notes. Then more Red Notes are appeared and we set all of them as Red Notes. |
 Figure 23. Fixing all Red Notes and setting some new Givens some more cells are fixed (red-mark is Answer, green-mark is Given). |
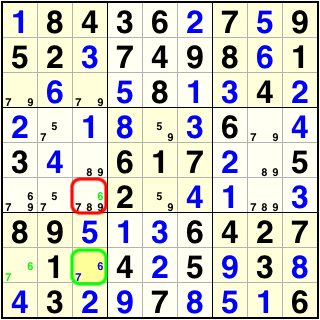 Figure 24. We set the green-marked cell to Blank Given then Green Note is appear at the red-marked cell. |
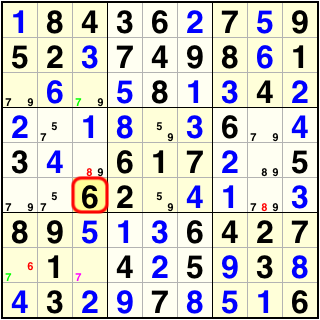 Figure 25. We fixed the cell's value to 6 then some Red Notes are appeared. |
 Figure 26. As fixing Red Notes another Red Notes are appeared and finally all of cells are fixed. |
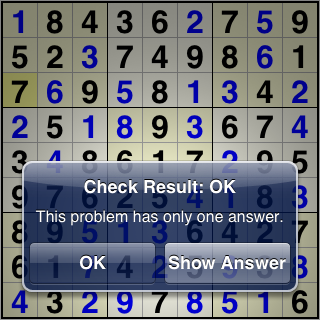 Figure 27. The result of Check Given's Consistency is OK! |
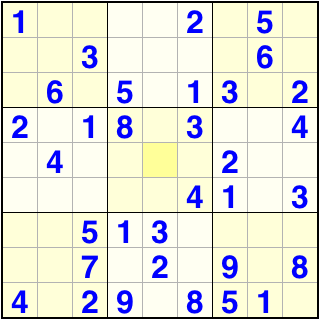 Figure 27. Here is a final screen shot. |